Updated on October 3, 2024 | 9 minute read | Charley Panther
Home > Resources > The Ultimate Guide to Google Shopping in 2024
Contents
What is Google Shopping?Step 1: open a Google Merchant Center account
Step 2: optimise your product imagery
Step 3: create a product data feed
Step 4: link your Google Ads account
Step 5: create a Google Shopping campaign
Step 6: start placing bids on your Google Shopping campaign
Step 7: target and schedule your Google Shopping campaign
Step 8: build ad groups for your campaign
Google Shopping management options
Final tips on Google Shopping optimisation
For some time, Google Shopping has been one of the best ways for online retailers to advertise their products, and buyers alike reap its benefits. They have the ease of searching for a specific product and being presented with a selection of different brands.
This guide will provide detailed examples of how Google Shopping works, and how you can use it to your advantage to benefit your business.
Launched in 2002, originally called Froogle, Google Shopping simply indexed product data based on certain search terms. It wasn’t until 2012 that it moved to a paid advertising model, meaning that the advertiser had to pay to be featured in the search results.
Read more about Google Shopping campaigns here.
Google Shopping became a ‘branch’ of Google Ads for retailers to advertise their products on Google. However, it is different to text-based ads as Google uses product data uploaded by merchants to display Google Shopping ads, as opposed to showing up based on keywords.
Similar to an online marketplace, Google Shopping allows buyers to view an array of products from different brands relating to certain keywords you might search. The results show up on a ‘carousel’ of 2-5 ads, depending on the device you are using.
Usually, an image, the name of the product, the price, and the retailer or ecommerce store will be displayed on the ad. The first ad on the carousel is the top impression, gaining 60-65% of clicks, so this is where retailers want to be.
Google Shopping offers a number of benefits in terms of the traffic you receive as well as your opportunities to catch the eye of your target audience.
Purchase intent: Customers have searched for keywords specifically relating to your product, so they are more likely to buy as they already have the intention of doing so.
Visual touch: Images go a long way when it comes to advertising and will grab the attention of customers a lot faster than text ads.
High conversion rate: Google shopping is proven to have 30% higher conversion rates than text ads.
Vetted traffic: Paying for Google Shopping means you are paying for pre-vetted traffic. This means the customer saw the price of the product and still decided to click, resulting in a higher probability of them purchasing.
Visibility: Whether your business is big or small, Google Shopping will rank product ads based on relevancy and keywords, so it’s a great way to get your products noticed.
Some retailers may struggle to start on Google Shopping - is it the right channel for you?
Actually setting up Google Shopping for your products is where it might get a little confusing, but this step-by-step guide will keep it simple:
The account is easy to set up and simple to navigate. Think of the Google Merchant Center as the home base for your listings. When you sign up for the account, remember to opt into the Surfaces Across Google option if it is available in your region.
The imagery used in your Google Shopping listings is taken from your website, so the product photos on your website need to be of high quality. Having low-quality photos will be a huge hindrance for your Google Shopping campaigns, given that Google Shopping is a visual experience for online shoppers.
Google frequently quality checks your website and product pages and doesn’t hesitate to suspend your account if your images aren’t up to scratch: bad product imagery can prevent sales.
Check out Google’s image guidelines to optimise your product imagery:
There are other techniques you can use such as showing any clothing products on a body, using shadows to add depth, using photos of the product from multiple angles, and featuring real people using it.
The product image guidelines are also useful if you sell your products on other marketplaces, as they usually require a similar specification.
The product data feed you create is what tells Google all about your products. It helps Google find and display your products when people search for certain terms and keywords, so this data is essential.
One of the most important things to note during the creation of the product feed is to make sure you use detailed descriptions of your products. Take into consideration how online shoppers will search for your product and write the description with your shoppers in mind.
Below are step-by-step instructions on how to create your product data feed:
To navigate the product feed section, go to your Google Merchant Center Account. Click Products, then Feeds, and then click the blue ‘+’ icon.
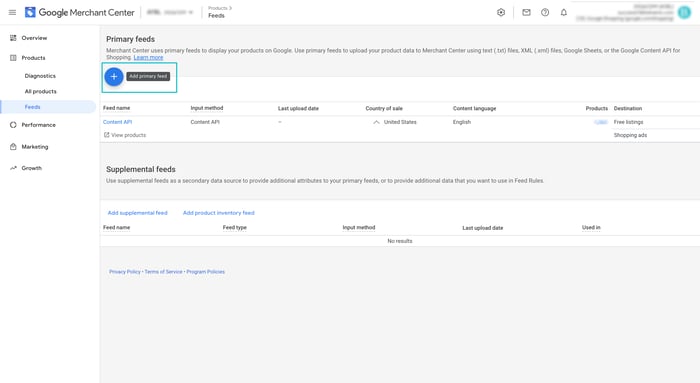
Firstly, enter your country and language to determine which demographics see your products.
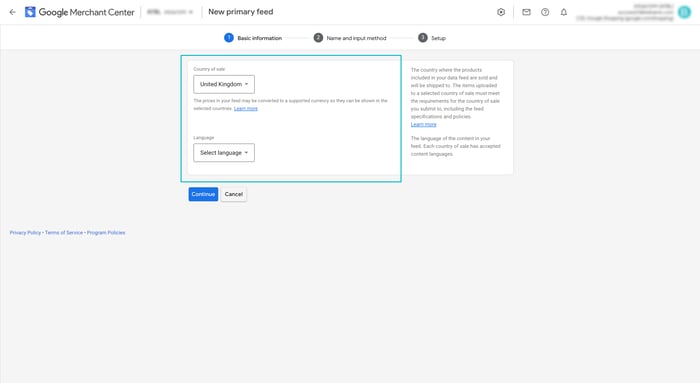
Name your product feed and choose how you’ll input your product information.
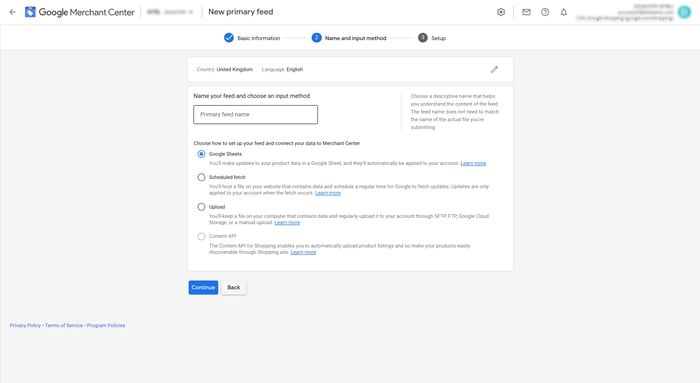
If you choose Google Sheets, you can upload your own spreadsheet or use a template on Google Merchant Center. This also allows you to create an upload schedule depending on how often you update your inventory.
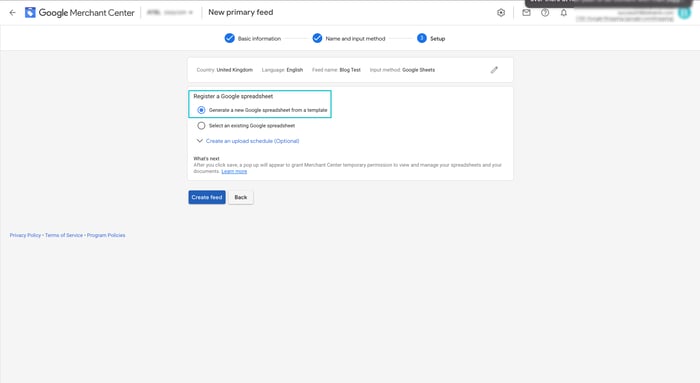
The spreadsheet assembles the product attributes that Google uses to index and display your products.
Read more about Google Shopping Feeds and what goes into them
Now you've created your product feed in the Merchant Center, you can access it under Products > Feeds > Primary Feeds.
Google Ads is how consumers see your products through Shopping campaigns. To connect your Google Ads account, log into your Merchant Center Account and go to Settings in the top right-hand corner, and click Linked accounts.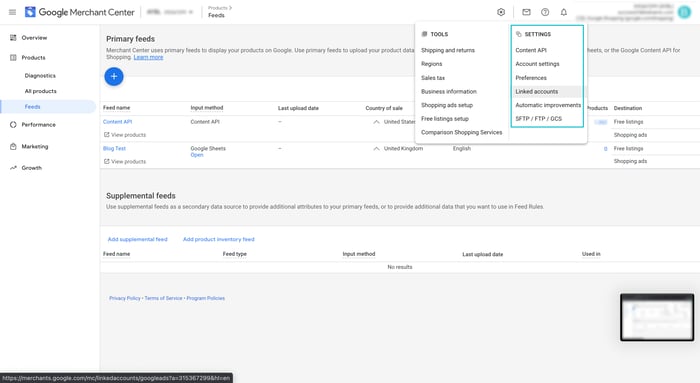
Select Google Ads, then under Your Google Ads account, find the Google Ads customer ID of the account you want to link. Finally, click Link.
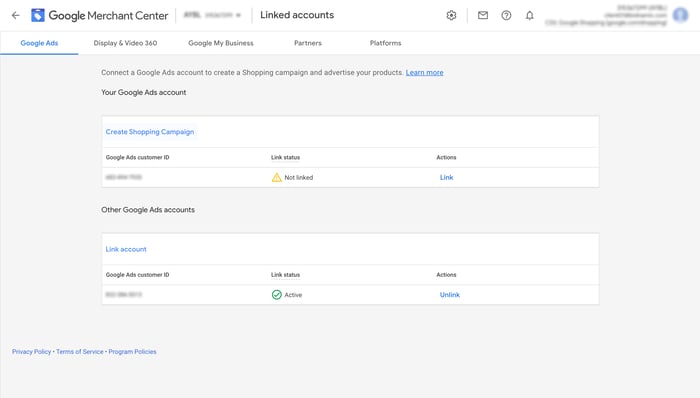
Once your accounts are linked, you can create a Google Shopping campaign to advertise your products.
Firstly, log into your Google Ads account and open the Campaigns tab on the left-hand side menu, click the blue ‘+’ icon, and click New campaign.
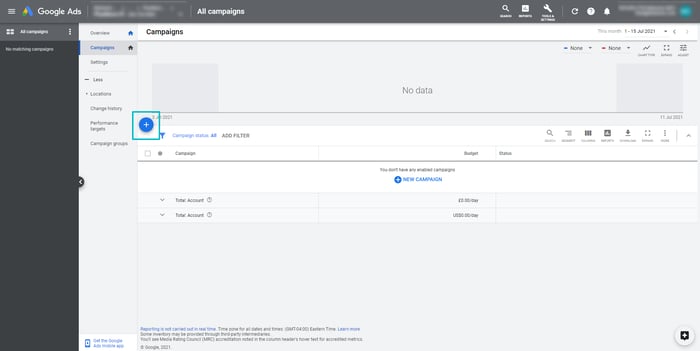
Choose a campaign goal from Sales, Leads, or Website traffic.
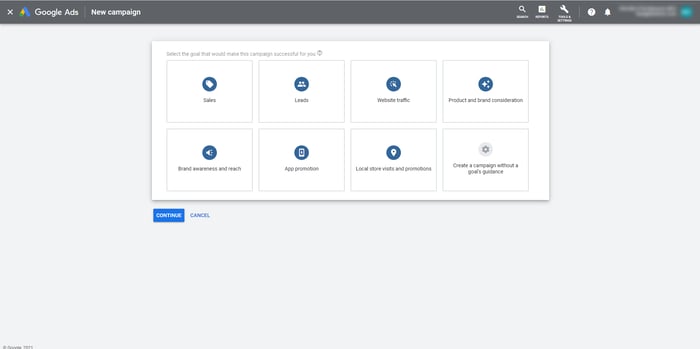
Which campaign goal should I choose?
Each campaign is tailored by Google to align with your goal, so it’s important to choose the right one for your business.
When you have chosen your campaign goal, select the campaign type as Shopping. Ensure your Google Merchant Center account is displayed and you have indicated the country of sale.
Finally, choose a campaign subtype. Firstly enter a campaign name, click Additional settings if you want to set an inventory filter, enable local inventory ads, or change your campaign URL options.

Now you can select your bidding strategy and set your campaign budget under your Google Shopping settings. Google Shopping employs an auction-based system, where retailers must bid the maximum amount to appear on the carousel, inviting shoppers to click on, and interact with your ads. In essence, the higher the bid, the higher your ad will rank.
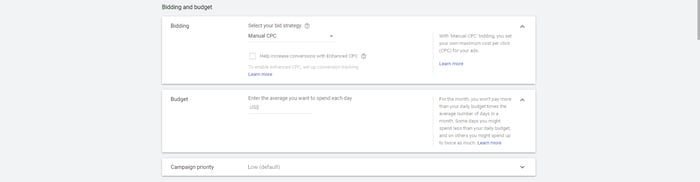
The first step is to select your bidding strategy. For manual CPC you set your own maximum CPC for your ads and you can set up an automated bid strategy. Target ROAS and Enhanced PPC both require conversion tracking as Google uses your ads’ conversion rates to set the most efficient bids for your products.
Google Ads automatically sets your bids to get as many clicks as possible within your budget with Maximize clicks. You can set a maximum CPC bid limit to cap your spend on each ad.
Then, choose your campaign budget. This is the amount of money you want to spend on average each day. Google will manage your budget monthly, so in a month, you won’t spend more than your daily budget times the number of days in each month.
For example, if you set your campaign budget to £50 for the month of February. Google sees that you’re willing to spend £50 x 28 days = £1,400 in February. As it places bids on your ads, Google might spend over £100 in a day, but it’ll never spend more than £1,400 in the month.
You can also set a delivery method for your budget: Standard spends your budget evenly over time, while Accelerated spends it quicker.
If you are running more than one campaign, you can set a campaign priority so Google knows which bid will be used.
Read more about campaign priorities
The final section of the Google Shopping campaign settings will help you target and schedule your campaign. This dictates who will see your product ads and when they will see them.
Networks and Devices shouldn’t change, as these tell you where your product ads will show up.
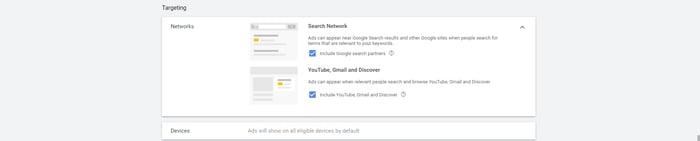
The next step is to select the locations that your ad will target: only choose locations where you’re located or can ship to. Select Location options to see the Target and Exclude settings - it’s often best to use Google’s default choices. This ensures that you’re marketing to the right people in terms of location.
Finally choose the start and end dates for your shopping campaign. Make sure you set an end date or your ad will continue to run.

Once you’ve completed your Google Shopping campaign settings, you’ll be prompted to build ad groups for your campaign. These determine what types of ads you’ll run and how you’ll organise the bidding for those ads.
You can run two types of ad groups. Product Shopping ads promote a single product, whilst Showcase Shopping ads are a new format which allow you to advertise multiple products as a part of a separate mini campaign that represents your brand or business.
If you choose a Product Shopping ad group, enter your ad group name and set a maximum CPC bid.

This will create a single big ad group for all of your products. You can filter your products further by creating separate ad groups for different categories.
If you opt for a Showcase Shopping ad group, enter your ad group name and set a maximum CPE (cost per engagement) bid. Engagement occurs when someone expands your Showcase Shopping ad and spends at least 10 seconds within the ad.
Finally, choose what products to advertise as part of the Showcase Shopping ad.
Click save, and there you have it… your Google Shopping campaign is submitted.
Google Shopping can be a complex channel to manage. Granular SKU-level management will provide you with the best performance, but this is a large task for small businesses or companies that lack the time it takes to commit to this.
There are options available to help manage your campaigns.
Performance Max replaced what was previously known as Smart Shopping campaigns.
This is an automated campaign type with the aim to save businesses time on management by serving ads across the Google Network. Based on the assets that you provide, Google will automate different combinations of creative assets to find the most profitable ad for your products.
Find everything you need to know about Google Performance Max
Looking to get started with Performance Max campaigns? Read our tips
There are specialist PPC agencies available that can manage your Google Shopping campaigns.
Whilst agencies can take the pain of management off of your shoulders, this sometimes comes at the cost of losing data from your campaigns.
Learn all about Google Shopping agencies before you commit
Our machine learning technology works 24/7 to maximise profitability by bidding aggressively on high-intent search queries. We do this at a granular level and provide fully transparent performance data to our clients so they can see exactly where their money is going.
Find out all about our technology
To summarise, Google Shopping is a great way to advertise your products and drive traffic to your website. It can increase your sales and give you a high return on ad spend. To talk about optimising your Google Shopping campaigns, why not book a demo with one our Google Shopping specialists today.

